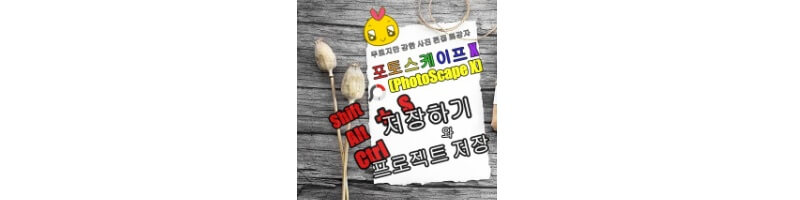
포토스케이프 X를 사용하여 편집을 하거나 새로 만들기를 통해 생성된 이미지를 다양한 방식으로 저장할 수 있으며 아래에서 알아보자.
블로그 왼쪽 또는 아래에 보이는 목차를 클릭하시면 클릭한 제목 위치로 바로 이동이 가능합니다.
모바일 기기는 작동하지 않을 수 있습니다.
목차
포토스케이프 X 저장하기
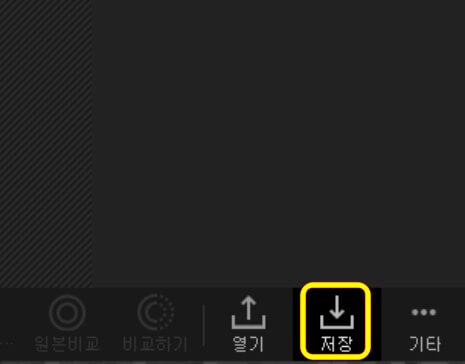
새로 만들기 작업이 끝나거나 편집이 마무리가 되었다면 '사진 편집' 창 우측 하단에 '저장'을 눌러 이미지를 저장한다. 이때 마우스 우클릭을 통해 생성된 메뉴창의 저장을 사용할 수 있다.
포토스케이프 X 저장하기 다양한 방법
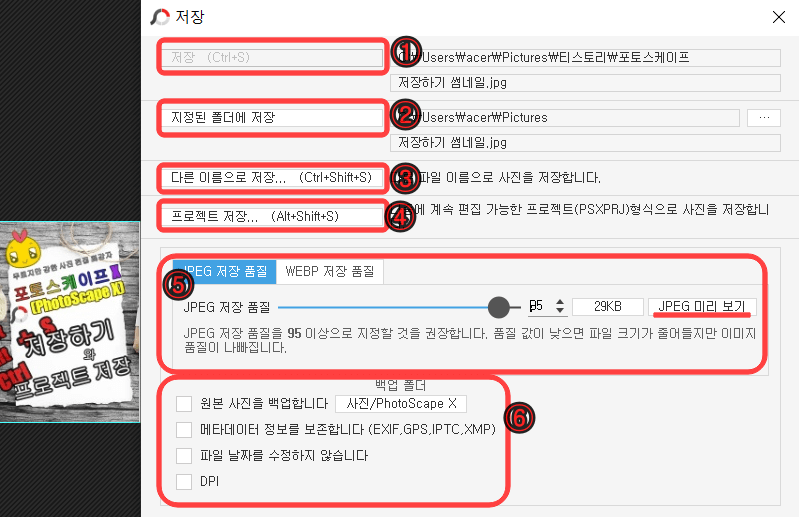
'저장'을 실행하면 위의 이미지와 같은 메뉴창이 나타난다.
포토스케이프 X 저장하기 ( 단축키 Ctrl + S )
위의 이미지 ①을 누르면 실행이 된다. 지금은 원본 사진이 아닌 새로 만들기를 통해 만든 이미지이기에 활성화되지 않는다. 만약 편집을 진행하였다면 활성화가 되고 덮어씌워서 저장된다. 만약 원본 파일을 저장이 필요하지 않다면 사용해도 된다.
포토스케이프 X 지정된 폴더에 저장하기
위의 이미지 ②를 누르면 실행이 된다. 편집 마무리가 된 이미지를 기존의 폴더 말고 다른 폴더에 생성하고 싶을 때 사용한다. 다운로드 된 사진을 사용하여 편집을 한 경우 자신의 작업 완료된 파일을 모으는 폴더가 있다면 이곳을 클릭하여 저장하기 하면 편리하다. 저장되는 폴더는 옆에 표시가 되어 있고 저장할 폴더를 바꾸려면 그 행의 마지막 부분에 점 3개 부분을 클릭하면 탐색 창이 활성화되고 선택하면 된다.
포토스케이프 X 다른 이름으로 저장하기 ( 단축키 Ctrl + Shift + S )
위의 이미지 ③을 누르면 실행이 된다. 완성된 이미지를 다른 이름으로 만들고 이 때 저장할 위치도 지정할 수 있게 탐색기가 나온다. 먼저 탐색기에서 저장할 폴더를 정하고, 저장할 이름으로 바꾸고, 파일 종류를 변경할 수 있다.
포토스케이프 X 프로젝트로 저장하기 ( 단축키 Alt + Shift + S )
위의 이미지 ④를 누르면 실행이 된다 개인적으로 자주 쓰는 저장으로 편집 저장하고 나중에 열어도 다시 편집할 수 있는 상태로 저장하기이다. 다른 저장하기는 편집을 하고 저장을 하면 나중에 작업을 할 경우 이전의 작업을 작업할 수 없는 상태이지만 프로젝트 저장하면 아이콘은 포토스케이프 아이콘으로 고정되며 작업을 저장해도 이전의 했던 편집 작업을 수정할 수 있다.
주로 섬네일 작업할 때 많이 사용하거나 바탕되는 이미지를 하나 정하고 나중에 부수적으로 다른 것들이 바뀌는 경우가 많을 때에 사용한다.
저장 품질 설정
⑤에 있는 JPEG 미리보기와 WEBP 미리보기는 사진을 해당 형식으로 저장할 때 적용할 수치를 정하는 곳이다. 맨 오른쪽에 밑줄 그어진 곳을 클릭하면 아래의 이미지가 나온다.
⑦에서 파일의 크기와 압축되지 않은 파일 크기, 무손실 PNG 파일크기를 미리 확인 가능하며,
⑧에서는 저장 품질을 수평 바를 움직여 정할 수 있으며 기본 100에서 왼쪽 0까지 설정 가능하다.
권장사항은 JPEG는 95 이상, WEBP는 70 이상이다. 그 이하로 설정할 경우 원본이미지가 훼손되거나 흐릿해지는 것을 알 수 있다.
밑에 왼쪽은 저장 전 이미지이고 오른쪽은 저장품질을 조정한 이후 이미지를 확인할 수 있어 확인 후 저장하자.
⑨에 있는 수평바는 확인하는 이미지를 확대, 축소하는 설정으로 크게 키워서 부분적으로 확인할 수 있다.
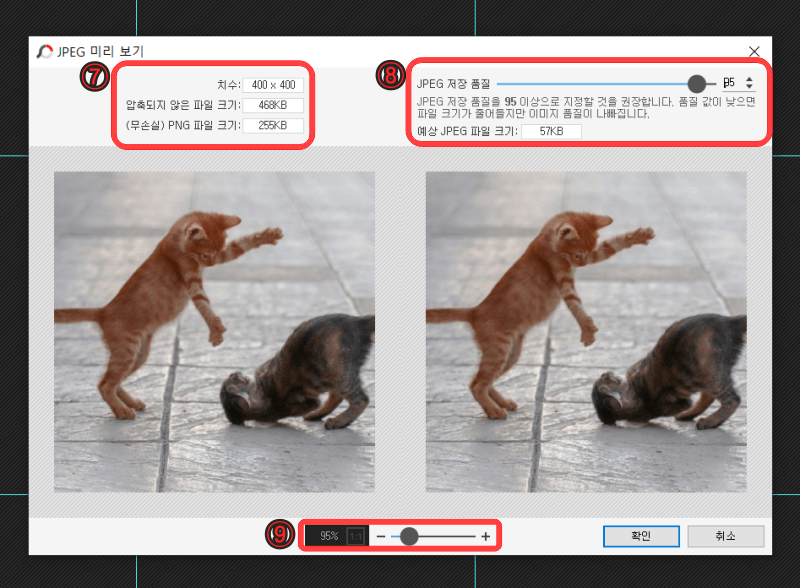
백업 폴더 설정
⑥ 부분에서 백업폴더, 메타데이터 정보, 파일 날짜, DPI 관련 정보를 설정할 수 있다.
원본사진을 백업합니다.
이곳에 체크를 하면 따로 원본 파일을 저장하지 않아도 특정한 폴더에(기본 저장위치는 사진/PhotScape X이다) 백업을 해 둔다. 원본을 따로 모아두기를 원한다면 이곳을 체크하고 다른 폴더로 변경해서 저장할 수도 있다.
메타데이터 정보를 보존합니다.
뷰어로 볼 때 나오는 이미지의 기본 정보 뿐만 아니라 파일 생성 날짜, 사용한 카메라 기종, 노출값 등 작성자의 개인 정보도 포함하고 있어 보존하기를 원한다면 체크를 해야 한다.
파일 날짜를 수정하지 않습니다
DPI
모니터와 프린터의 해상도를 나타내는 것으로 활성화를 체크하면 값으로 나타난다.
사진의 메타데이터 정보 쉽게 지우는 방법
⑥ 백업 폴더 설정에서 "메타데이터 정보를 보존합니다" 설정을 지우고 저장하기를 실행하면 그 사진이나 이미지의 메타데이터가 지워진다.
댓글